What’s asset labeling, and why do you need it? Asset labeling is the practice of assigning a unique identity to each of your fixed assets. These assets could be anything your organization purchases for long-term use, and to generate revenue. Some examples are video gear, demo equipment, and tools, just to name a few. So, where do barcodes come into play? Well, barcode labels allow a company to track and manage those fixed assets more effectively, so the right people know where they are, who used them last, and when they’re available. Above all, barcode labels help you work efficiently and reduce manual errors.
Tip: Check out our Complete Guide to Asset Labeling for Rental Equipment to learn more about the benefits of using barcode labels.
If you’re new to barcode labeling, you probably have a ton of questions. Which types of barcodes should I use? Does my software support them? And how do I design and print my labels? In this post, we’re going to shed some light on designing and printing barcode labels using the Dymo LabelWriter 450, one of the most popular and affordable devices for professional label printing.
What you need to know about label printing
As suggested, you can use the Dymo Label software to print fully-customizable barcode labels. Their printers support many label sizes, which you can get online through the Dymo website or other retailers. Have a lot of small items? Choose the 1” labels. Need something bigger? Then the 2” x 2 5/16” will work better. Need barcode labels that withstand the toughest of conditions? In that case, we recommend using a higher-grade printer or getting them printed by a label printing specialist.
Tip: When purchasing labels, go with the Dymo LW Durable series. These labels last longer thanks to their industrial-strength adhesive and protective, scratch-resistant coating. Perfect for barcoding your rental assets.
If you want to print barcode labels yourself, then the LabelWriter 450 is your weapon of choice. The Dymo Label software that comes with the printer lets you design custom layouts on which you can easily add your logo or address and other elements with a simple drag-and-drop editor.
Please make sure that you’ve added barcodes to your products before trying to print barcodes with the Dymo Label software. Why? After you’ve created a custom layout, you can print your labels by importing data from a spreadsheet—your Booqable inventory export, for example. Having your exported products at hand will save you a lot of time and effort because you can print all labels in one go.
Note: Booqable supports the following barcode styles: EAN-8, EAN-13, Code 39, Code 93, and Code 128. You can select the correct symbology when designing your custom layout in the Dymo Label software.
Start your rental business for just $29/month
Put your toes in the water and test the demand in your area with a rental website for just $29/month.
Export your Booqable products to a CSV file
From your Booqable account, go to Inventory, then Products and click *Export. If you export your inventory, the CSV file is downloadable in your browser and contains data like product names, identifiers, SKUs, and barcodes. You can then import this file to the Dymo Label software to design and print your barcode labels.
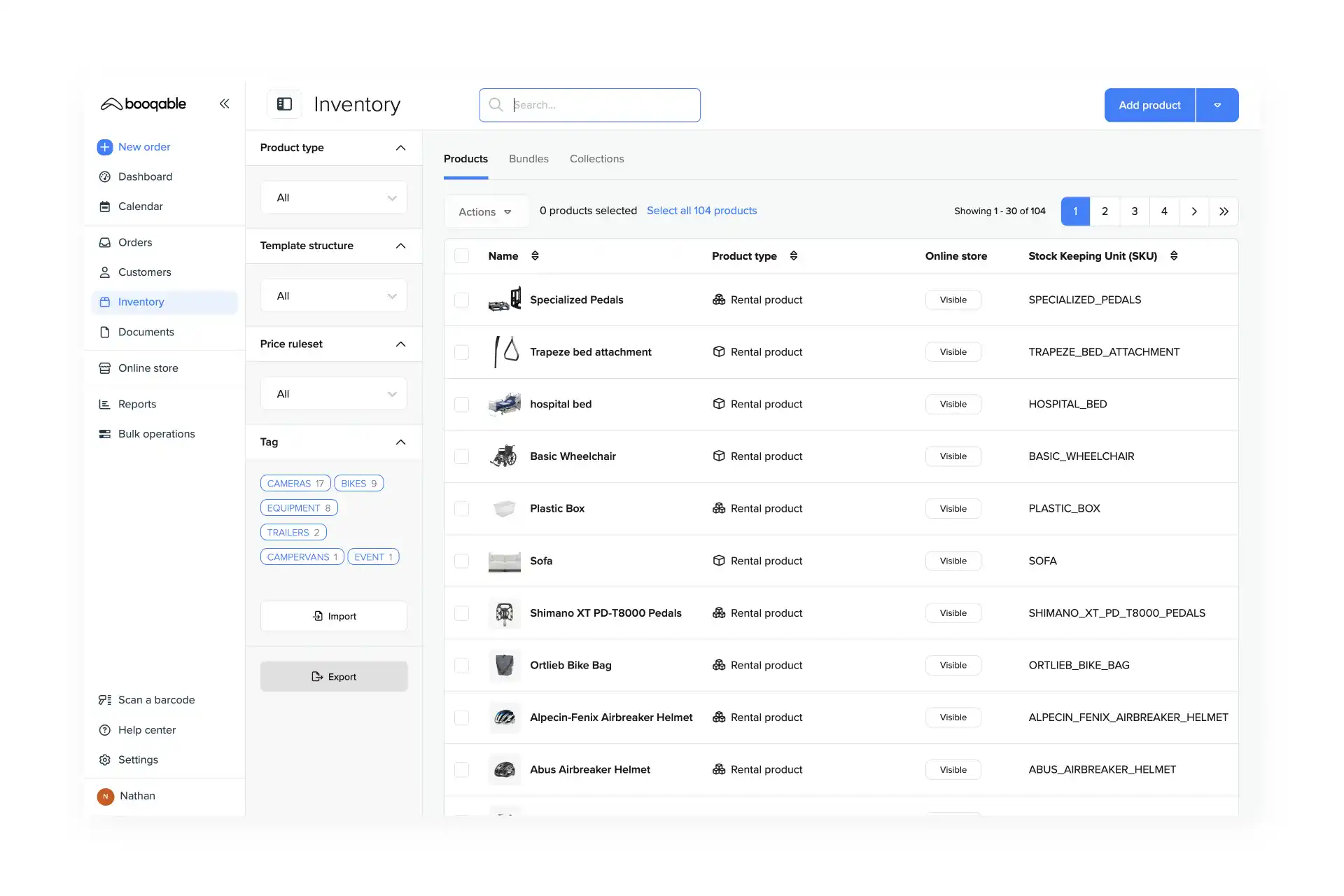
Design a custom layout for barcode labels
With the Dymo Label software installed, you can build customized layouts for your barcode labels. Let’s walk through the label design process.
Steps:
- Open the Dymo Label software, and select the desired label size.
- Select a layout from one of the presets. For this example, choose the blank layout.
- Click Insert to view the label objects that you can add to your layout. For this example, we’ll design a barcode label with two label objects: a barcode and a text field.
- Find the Barcode object under from the drop-down Add menu to add it to your layout.
- When you’ve positioned the barcode to your liking, click Properties in the left hand panel.
- In the Barcode Object Properties, select the correct symbology from the drop-down menu.
- Now, under Add, click the Text label object to add it to your label preview.
- When you’ve finished making your barcode label layout, go to the File menu and Save as Layout. Give your design a name, and click Save.
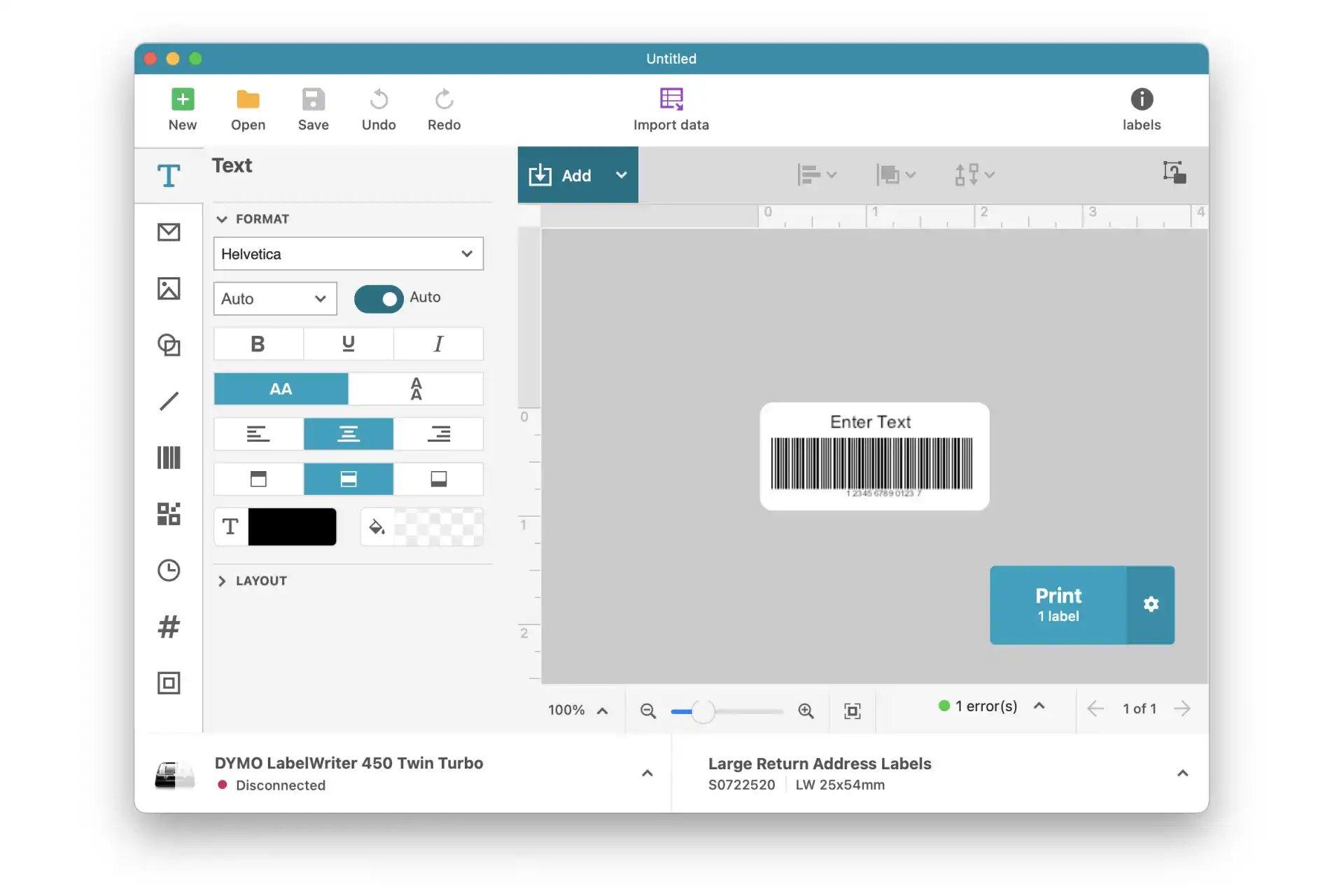
Streamline your operations with barcodes
Start using barcodes with Booqable to improve inventory management and order processing.
Print your customized barcode labels
Saved your label layout? Great. After that, you can select which information to add to the label objects from the CSV file you exported from Booqable. Once you’ve added this data to the label layout, you’re ready to print your barcode labels using the Dymo LabelWriter 450.
Steps:
- Go to File and click Import data
- Click Browse to choose the CSV file you exported from Booqable.
- Before you move forward, make sure the information is being imported correctly.
- Click one of the fields in your label preview, then click on the data icon to populate it. For example, click the barcode label object in your layout and click the barcode column header in the data fields. Repeat this for any other label objects you’ve included in your design. When you populate the barcode field, the Dymo Label software often adds a space at the end. Make sure to delete this space or the barcode won’t work.
- After you’ve made sure the right printer is selected, click Print.
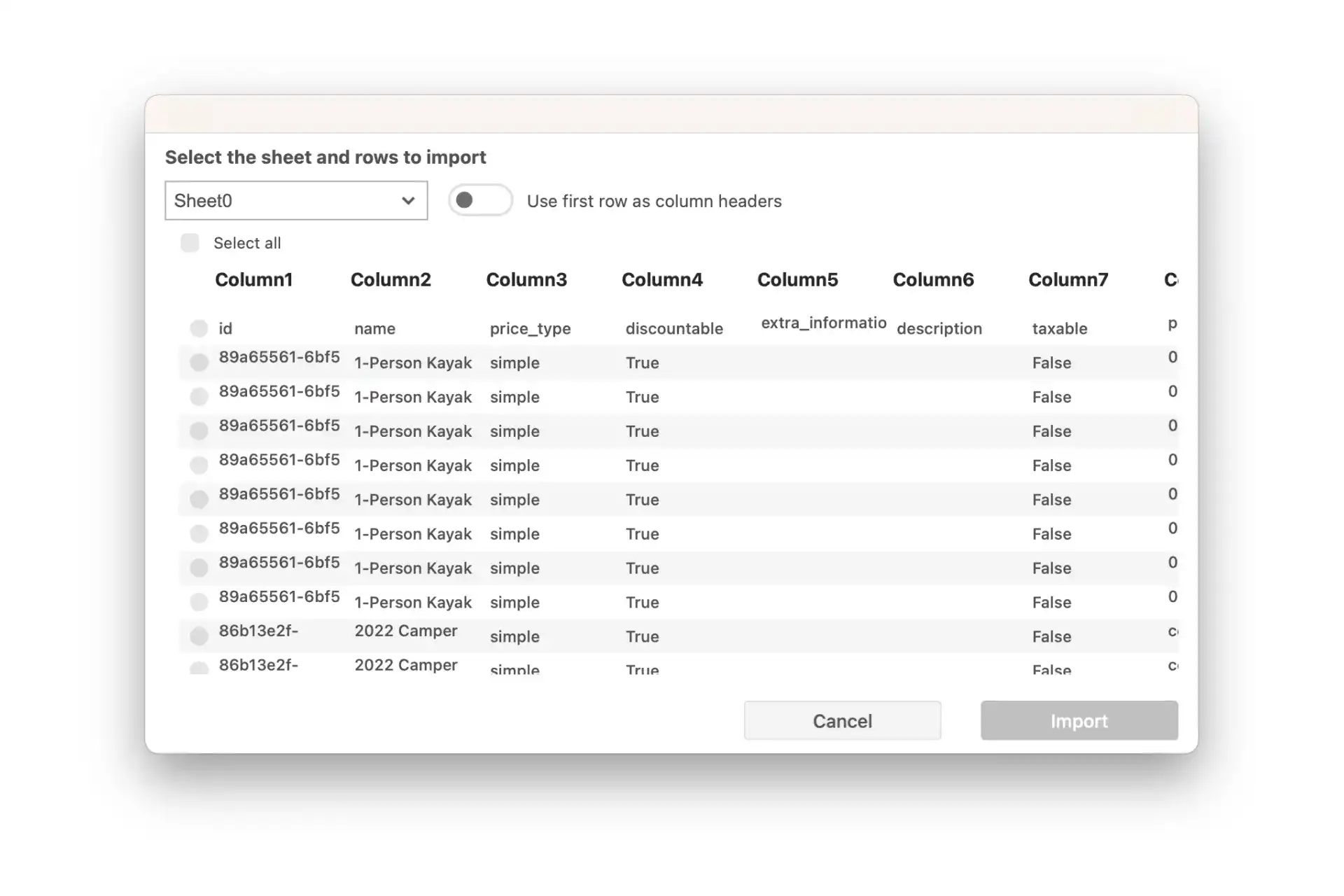
Assigning barcode labels to new products
When adding barcode to lots of products, the method described above is the best way to go as you can do it in bulk. However, when you’re adding a small number of items to your inventory, it is easier to use the Booqable mobile app to assign barcodes to your products.
You can use your the Dymo software to generate and print your barcodes and attach them to your stock items. Then, go to the Settings tab in the mobile app and select Set up barcodes. From there, you can simply scan your new barcodes and select the products you would like to assign them to.
Closing thoughts
Barcode labels are an essential part of your asset management efforts, especially when you’re dealing with high-end equipment. We hope the steps in this post will come in handy when designing and printing barcode labels with the Dymo LabelWriter 450. Using barcode labels with your assets will help you stay on top of all moving equipment at your organization, and increase efficiency without losing track of where assets are, who had them last, and when they’re available to use.
Discover how to create and import barcodes
Learn more about creating and using barcodes with your products.



