When customers book products from you, there’s always the risk that they won’t show to pick up items. This can especially be a problem if you don’t take full payment upfront, leading to losses since you could’ve rented to someone who would show up. One of the easiest ways to prevent this is by sending SMS text reminders.
To do this, you will need a subscription to an automated SMS service that can be linked to your Booqable account through Zapier.
Why do text reminders work?
You’ll have experienced it yourself; emails come in a constant stream throughout the day and often get lost or forgotten. However, text messages always come through and get noticed. As a rental business, they allow you to bypass overcrowded email inboxes and reach your customers directly.
In addition, it is a more personal way to connect with your customers and ensure they will turn up for their pickup. Emails and text reminders don’t have to be mutually exclusive either; you can use them to complement each other. Again, this will increase the likelihood that a customer will actually show up.
Start your rental business for just $29/month
Put your toes in the water and test the demand in your area with a rental website for just $29/month.
How many text reminders should you send?
Generally, when sending text reminders, you should respect your customer’s time and space. Sending text messages is a much more personal form of communication usually reserved for those with a close relationship with the individual.
The rule that most people follow is that one text reminder is enough. It won’t be lost in their inbox and appears directly on their device, where they will check much more periodically than emails. However, if you send more than one, you can come across as spammy and leave an adverse reaction in your customer’s mind.
When should you send text reminders?
When sending email reminders, they will usually take place over a couple of weeks, but text reminders indicate something much more urgent. Therefore, as a general rule, they should be sent no longer than a couple of hours before the time of pick up. This is where you will see the most success in your text message campaigns.
A couple of hours before is chosen because it gives your customer enough time to be reminded of their plans and make any necessary arrangements. It also ensures that their booking stays top-of-mind, so they’re less likely to be a no-show.
Start with building your rental website
Every new rental business starts with a website to get their first bookings.
What should you say in text reminders?
As with any text message, they should be short and sweet. You don’t need to present more information than necessary, and you should include their name, appointment time, and your address. Text messages convey essential information only, so they need to be condensed to be successful.
There are many options for choosing a text reminder service that can be linked to your Booqable account to send out automated reminders. You can also do it manually if you have the time to send out a few text reminders at once.
How to set up text reminders with Booqable and Zapier
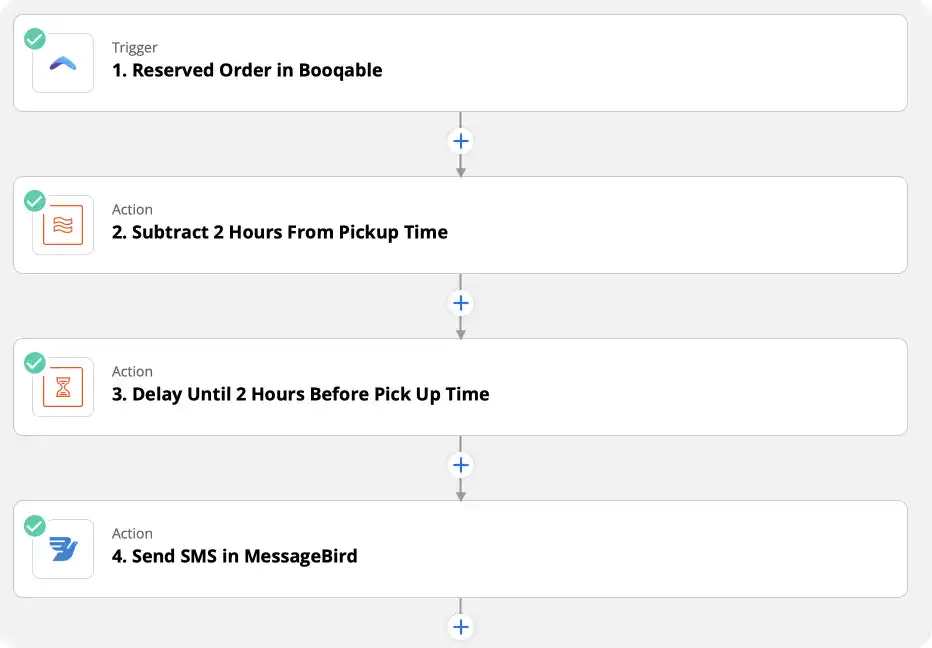
So, you’re ready to set up automated text reminders? You can choose which service you use but we will look at how you can connect Booqable and MessageBird to automatically send an SMS 2 hours before a pickup is due. Note: You will need both a MessageBird account and Zapier account to create this automation.
Setting up the trigger
- Choose Booqable as your app.
- Choose Reserved Order as your Trigger Event.
- Select your Booqable account (you will need to connect it if this is your first time using Zapier).
Adding date and time
- Choose Formatter as your app.
- Choose Date / Time as your Action Event.
- Choose Add/Subtract Time as your Transform.
- Select 1. Starts At as your Input value.
- Enter - 2 hours as your Expression.
- Make sure the To Format and From Format match that of your Input value.
Setting the delay
- Choose Delay as your app.
- Choose Delay Until as your Action Event.
- Choose 2. Starts At as your Date/Time Delayed Until.
- Select Always Continue in the box below.
Choosing SMS content
- Choose MessageBird as your app and Send SMS as your Action Event.
- Select your MessageBird account (you will need to connect it if this is your first time using Zapier).
- Enter your company name as the Originator.
- Enter what you would like the Body of the text to say.
- Choose 1. Customer’s Phone Value as the Recipients.



