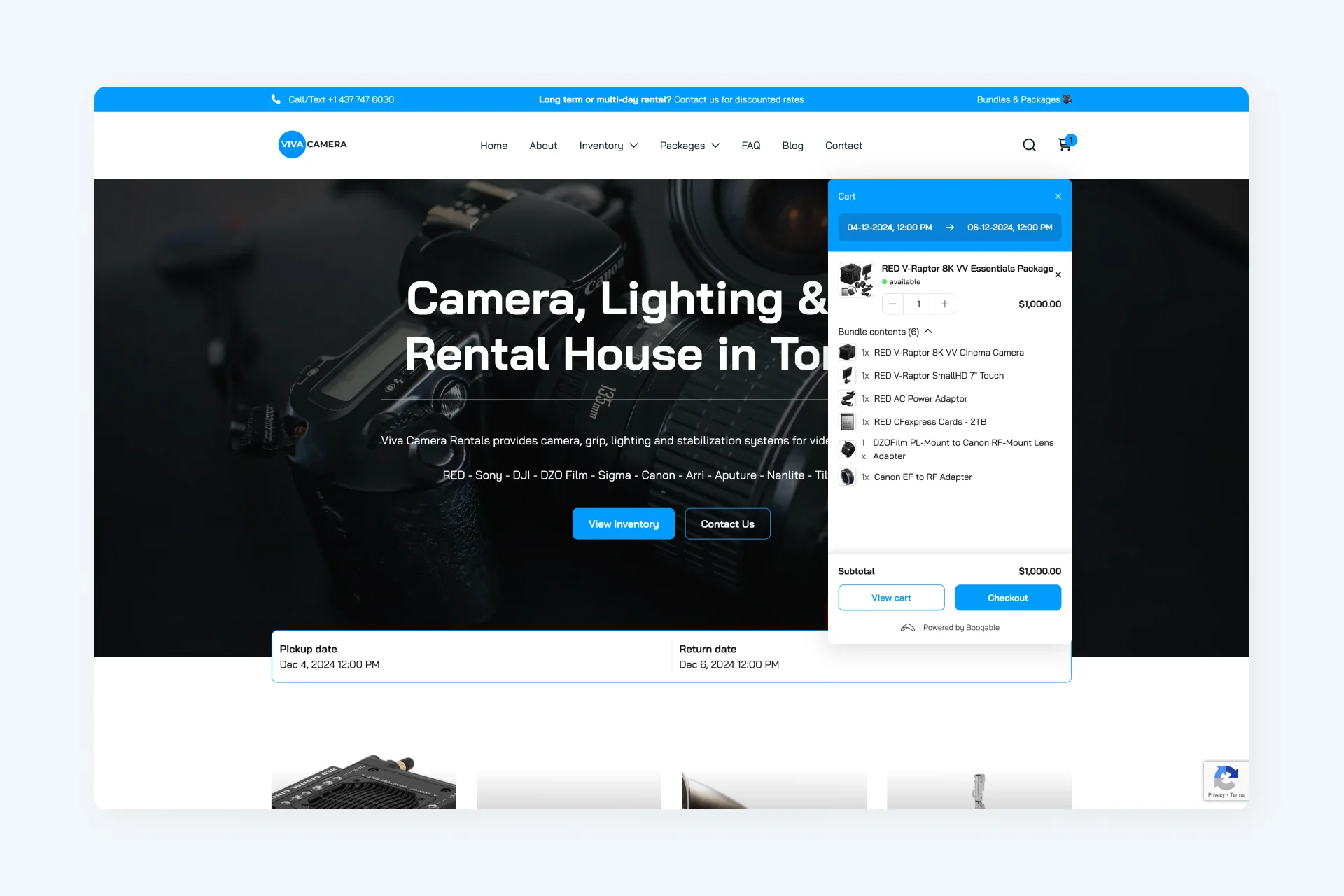Choose your language
-
![Flag icon]() English
English
-
![Flag icon]() Deutsch
Deutsch
-
![Flag icon]() Español
Español
-
![Flag icon]() Français
Français
-
![Flag icon]() Nederlands
Nederlands
-
![Flag icon]() Português
Português
Ideas to improve your rental business
Read over 250 articles about running your rental business.
Try Booqable for free
Get started and see the benefits of rental software.