Qu’est-ce que l’étiquetage des actifs et pourquoi en avez-vous besoin ? L’étiquetage des actifs consiste à attribuer une identité unique à chacun de vos actifs fixes. Il peut s’agir de tout ce que votre organisation achète pour une utilisation à long terme et pour générer des revenus. Il peut s’agir par exemple de matériel vidéo, d’équipement de démonstration ou d’outils, pour n’en citer que quelques-uns. Où les codes-barres entrent-ils en jeu ? Les étiquettes à code-barres permettent à une entreprise de suivre et de gérer ces actifs fixes plus efficacement, de sorte que les bonnes personnes sachent où ils se trouvent, qui les a utilisés en dernier et quand ils sont disponibles. Surtout, les étiquettes à code-barres vous aident à travailler efficacement et à réduire les erreurs manuelles.
Conseil: Consultez notre [Guide complet de l’étiquetage des biens pour le matériel de location] (https://booqable.com/blog/the-complete-guide-to-asset-labeling-for-rental-equipment/) pour en savoir plus sur les avantages de l’utilisation d’étiquettes à code-barres.
Si vous êtes novice en matière d’étiquetage de codes-barres, vous vous posez probablement de nombreuses questions. Quels types de codes-barres dois-je utiliser ? Mon logiciel les prend-il en charge ? Et comment concevoir et imprimer mes étiquettes ? Dans cet article, nous allons vous éclairer sur la conception et l’impression d’étiquettes à codes-barres à l’aide de la Dymo LabelWriter 450, l’un des appareils les plus populaires et les plus abordables pour l’impression d’étiquettes professionnelles.
Ce qu’il faut savoir sur l’impression d’étiquettes
Comme indiqué, vous pouvez utiliser le logiciel Dymo Label pour imprimer des étiquettes de codes-barres entièrement personnalisables. Leurs imprimantes prennent en charge de nombreuses tailles d’étiquettes, que vous pouvez vous procurer en ligne sur le site Web de Dymo ou auprès d’autres détaillants. Vous avez beaucoup de petits articles ? Choisissez les étiquettes de 1”. Vous avez besoin de quelque chose de plus grand ? Les étiquettes de 2” x 2 5/16” conviendront mieux. Vous avez besoin d’étiquettes de codes-barres qui résistent aux conditions les plus difficiles ? Dans ce cas, nous vous recommandons d’utiliser une imprimante de qualité supérieure ou de les faire imprimer par un spécialiste de l’impression d’étiquettes.
Conseil: Lorsque vous achetez des étiquettes, optez pour la série LW Durable de Dymo. Ces étiquettes durent plus longtemps grâce à leur adhésif industriel et à leur revêtement protecteur résistant aux rayures. Elles sont parfaites pour apposer un code-barres sur vos biens de location.
Si vous souhaitez imprimer vous-même des étiquettes à code-barres, la LabelWriter 450 est l’outil qu’il vous faut. Le logiciel Dymo Label fourni avec l’imprimante vous permet de concevoir des mises en page personnalisées sur lesquelles vous pouvez facilement ajouter votre logo ou votre adresse et d’autres éléments à l’aide d’un simple éditeur de glisser-déposer.
Veuillez vous assurer que vous avez [ajouté des codes-barres à vos produits] (https://help.booqable.com/en/articles/101578-barcodes) avant d’essayer d’imprimer des codes-barres avec le logiciel Dymo Label. Pourquoi ? Après avoir créé une mise en page personnalisée, vous pouvez imprimer vos étiquettes en important des données à partir d’une feuille de calcul - votre exportation d’inventaire Booqable, par exemple. Le fait d’avoir vos produits exportés à portée de main vous fera gagner beaucoup de temps et d’efforts, car vous pourrez imprimer toutes les étiquettes en une seule fois.
Note: Booqable supporte les styles de codes-barres suivants : EAN-8, EAN-13, Code 39, Code 93 et Code 128. Vous pouvez sélectionner la symbologie correcte lors de la conception de votre mise en page personnalisée dans le logiciel Dymo Label.
Démarrez votre activité de location pour seulement 29 $/mois
Mettez les pieds dans l'eau et testez la demande dans votre région avec un site web de location pour seulement 29 $/mois.
Exporter vos produits Booqable vers un fichier CSV
Depuis votre compte Booqable, allez dans Inventaire, puis Produits et cliquez sur *Exporter. Si vous exportez votre inventaire, le fichier CSV est téléchargeable dans votre navigateur et contient des données telles que les noms de produits, les identifiants, les UGS et les codes-barres. Vous pouvez ensuite importer ce fichier dans le logiciel Dymo Label pour concevoir et imprimer vos étiquettes de codes-barres.
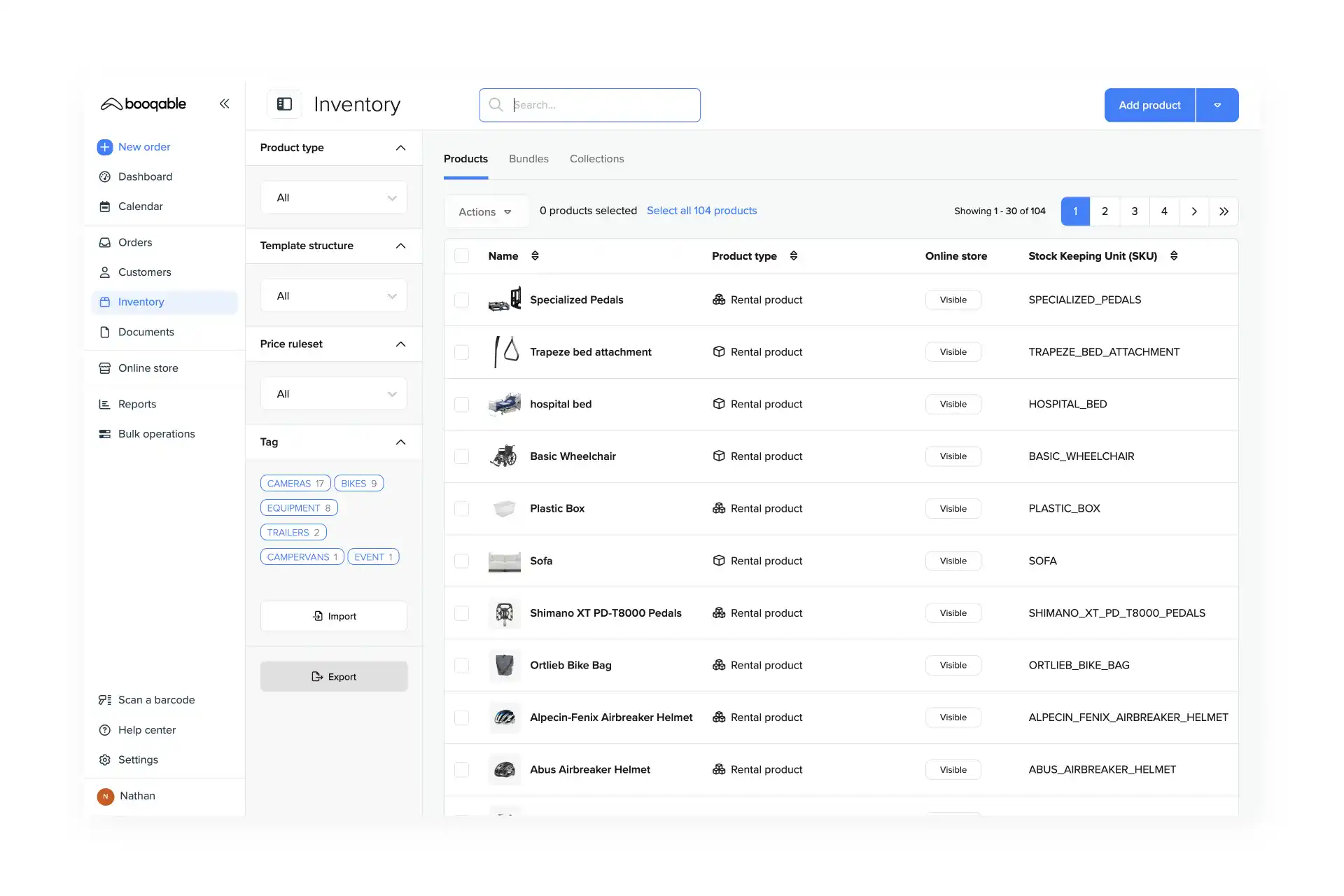
Concevoir une mise en page personnalisée pour les étiquettes de codes-barres
Une fois le logiciel Dymo Label installé, vous pouvez créer des mises en page personnalisées pour vos étiquettes de codes-barres. Passons en revue le processus de conception des étiquettes.
Étapes :
- Ouvrez le logiciel Dymo Label et sélectionnez la taille d’étiquette souhaitée.
- Sélectionnez une mise en page à partir de l’un des préréglages. Pour cet exemple, choisissez la mise en page blank.
- Cliquez sur Insérer pour afficher les objets d’étiquette que vous pouvez ajouter à votre mise en page. Pour cet exemple, nous allons concevoir une étiquette de code-barres avec deux objets d’étiquette : un code-barres et un champ de texte.
- Recherchez l’objet Code-barres dans le menu déroulant Ajouter pour l’ajouter à votre mise en page.
- Lorsque vous avez positionné le code-barres à votre convenance, cliquez sur Propriétés dans le panneau de gauche.
- Dans les Propriétés de l’objet code-barres, sélectionnez la symbologie correcte dans le menu déroulant.
- Maintenant, sous Add (Ajouter), cliquez sur l’objet d’étiquette Text pour l’ajouter à votre aperçu d’étiquette.
- Lorsque vous avez terminé la mise en page de votre étiquette de code-barres, allez dans le menu File (Fichier) et Save as Layout (Enregistrer en tant que mise en page). Donnez un nom à votre conception et cliquez sur Enregistrer.
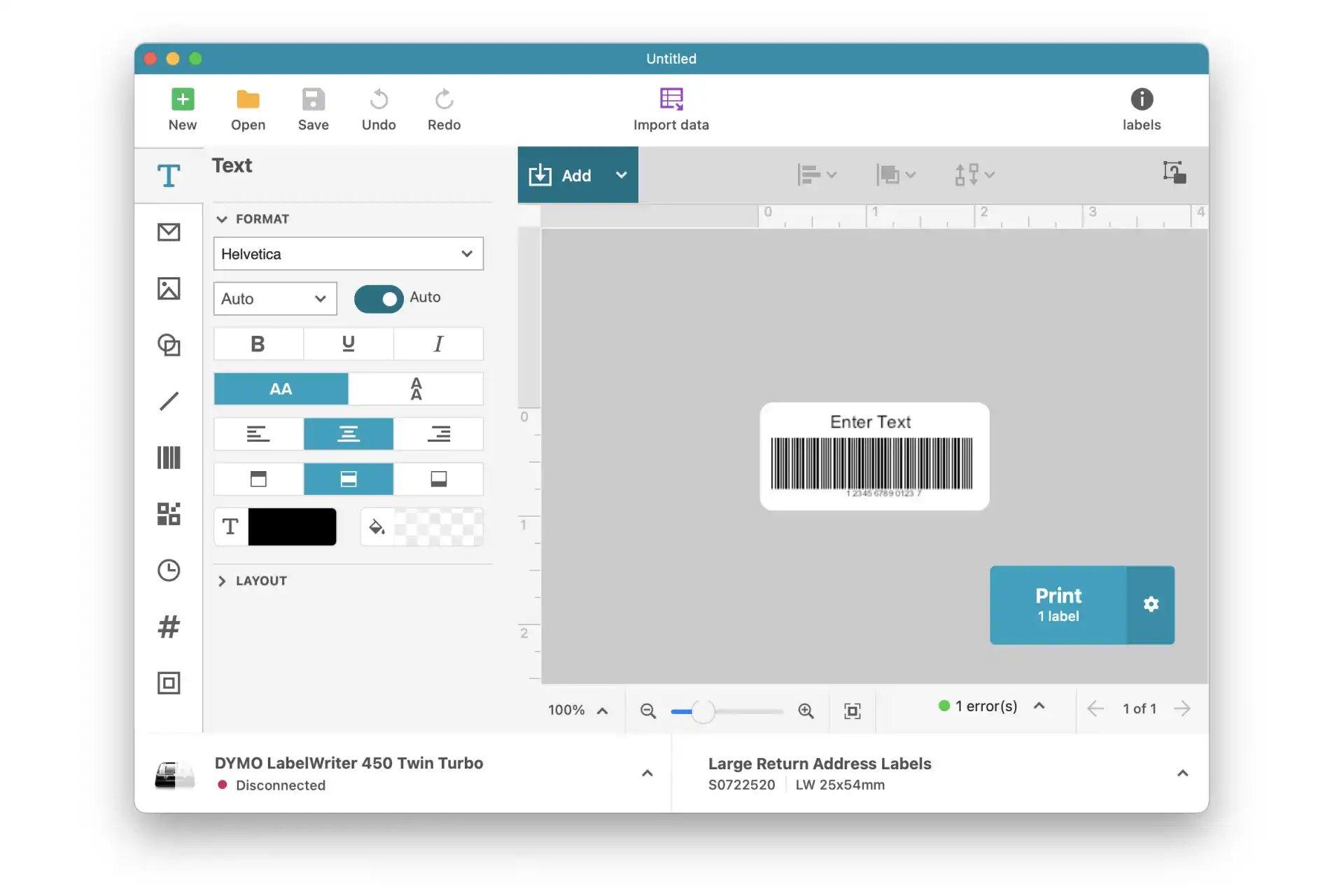
Rationalisez vos opérations grâce aux codes-barres
Utilisez les codes-barres avec Booqable pour améliorer la gestion des stocks et le traitement des commandes.
Imprimez vos étiquettes de codes-barres personnalisées
Vous avez sauvegardé la mise en page de votre étiquette ? C’est parfait. Après cela, vous pouvez sélectionner les informations à ajouter aux objets de l’étiquette à partir du fichier CSV que vous avez exporté depuis Booqable. Une fois ces données ajoutées à la mise en page de l’étiquette, vous êtes prêt à imprimer vos étiquettes à code-barres à l’aide de la Dymo LabelWriter 450.
Étapes:
- Allez dans Fichier et cliquez sur Importer des données
- Cliquez sur Naviguer pour choisir le fichier CSV que vous avez exporté depuis Booqable.
- Avant de continuer, assurez-vous que les informations sont importées correctement.
- Cliquez sur l’un des champs de votre aperçu d’étiquette, puis cliquez sur l’icône de données pour le remplir. Par exemple, cliquez sur l’objet étiquette code-barres dans votre mise en page et cliquez sur l’en-tête de colonne code-barres dans les champs de données. Répétez cette opération pour tous les autres objets d’étiquette que vous avez inclus dans votre conception. Lorsque vous remplissez le champ du code-barres, le logiciel Dymo Label ajoute souvent un espace à la fin. Veillez à supprimer cet espace, sinon le code-barres ne fonctionnera pas.
- Après vous être assuré que la bonne imprimante est sélectionnée, cliquez sur Imprimer.
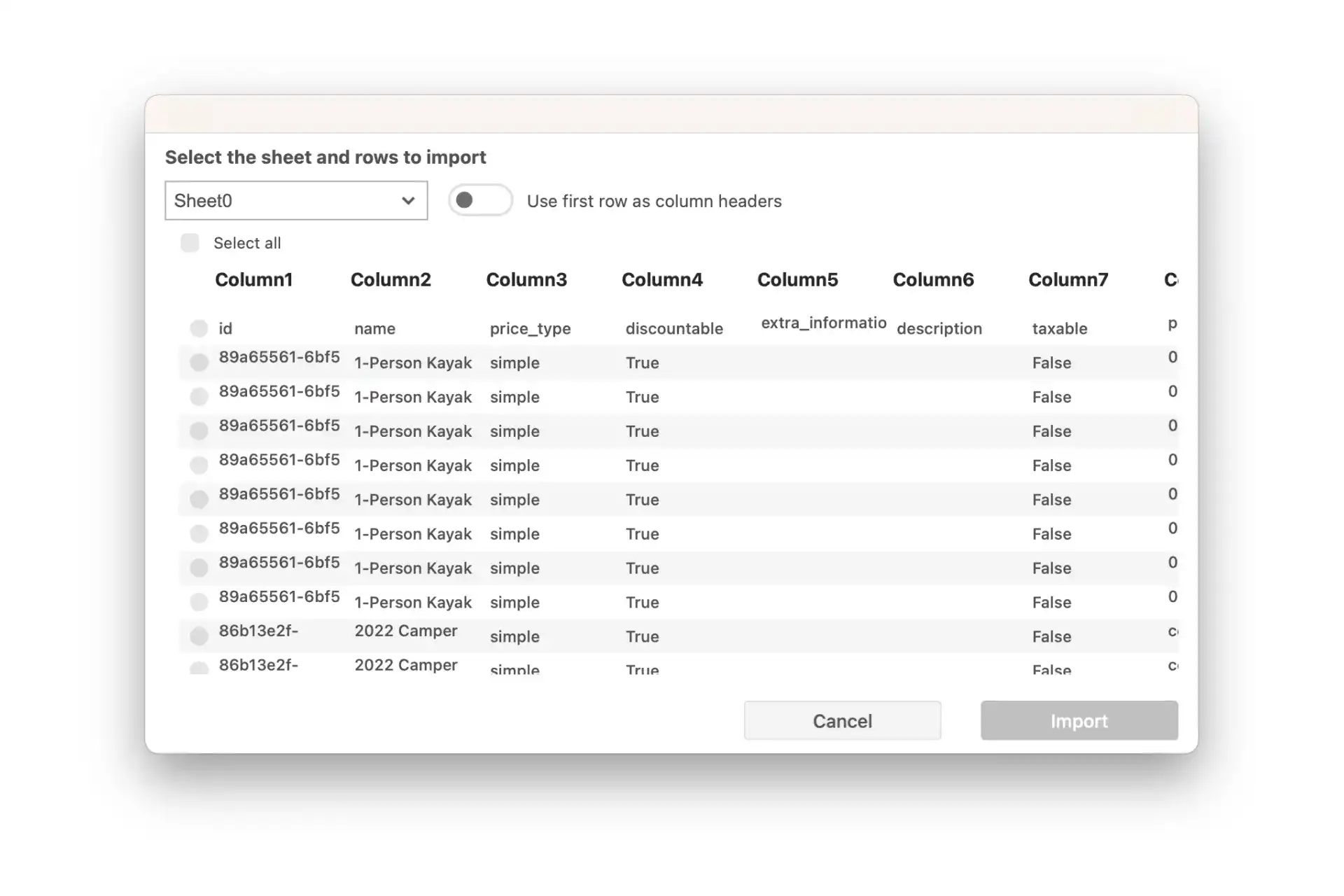
Attribution d’étiquettes à code-barres à de nouveaux produits
Lorsque vous ajoutez un code-barres à un grand nombre de produits, la méthode décrite ci-dessus est la meilleure façon de procéder car vous pouvez le faire en masse. Cependant, lorsque vous ajoutez un petit nombre d’articles à votre inventaire, il est plus facile d’utiliser l’application mobile Booqable pour assigner des codes-barres à vos produits.
Vous pouvez utiliser le logiciel Dymo pour générer et imprimer vos codes-barres et les attacher à vos articles en stock. Ensuite, allez dans l’onglet Réglages de l’application mobile et sélectionnez Configurer les codes-barres. À partir de là, il vous suffit de scanner vos nouveaux codes-barres et de sélectionner les produits auxquels vous souhaitez les attribuer.
Conclusion
Les étiquettes à code-barres sont une partie essentielle de vos efforts de gestion des actifs, en particulier lorsque vous avez affaire à des équipements haut de gamme. Nous espérons que les étapes de cet article vous seront utiles lors de la conception et de l’impression d’étiquettes de codes-barres avec le Dymo LabelWriter 450. L’utilisation d’étiquettes à code-barres pour vos biens vous aidera à garder le contrôle sur tous les équipements en mouvement dans votre entreprise et à accroître l’efficacité sans perdre de vue l’emplacement des biens, la personne qui les a eus en dernier et le moment où ils sont disponibles pour être utilisés.
Découvrez comment créer et importer des codes-barres
En savoir plus sur la création et l'utilisation de codes-barres avec vos produits.



